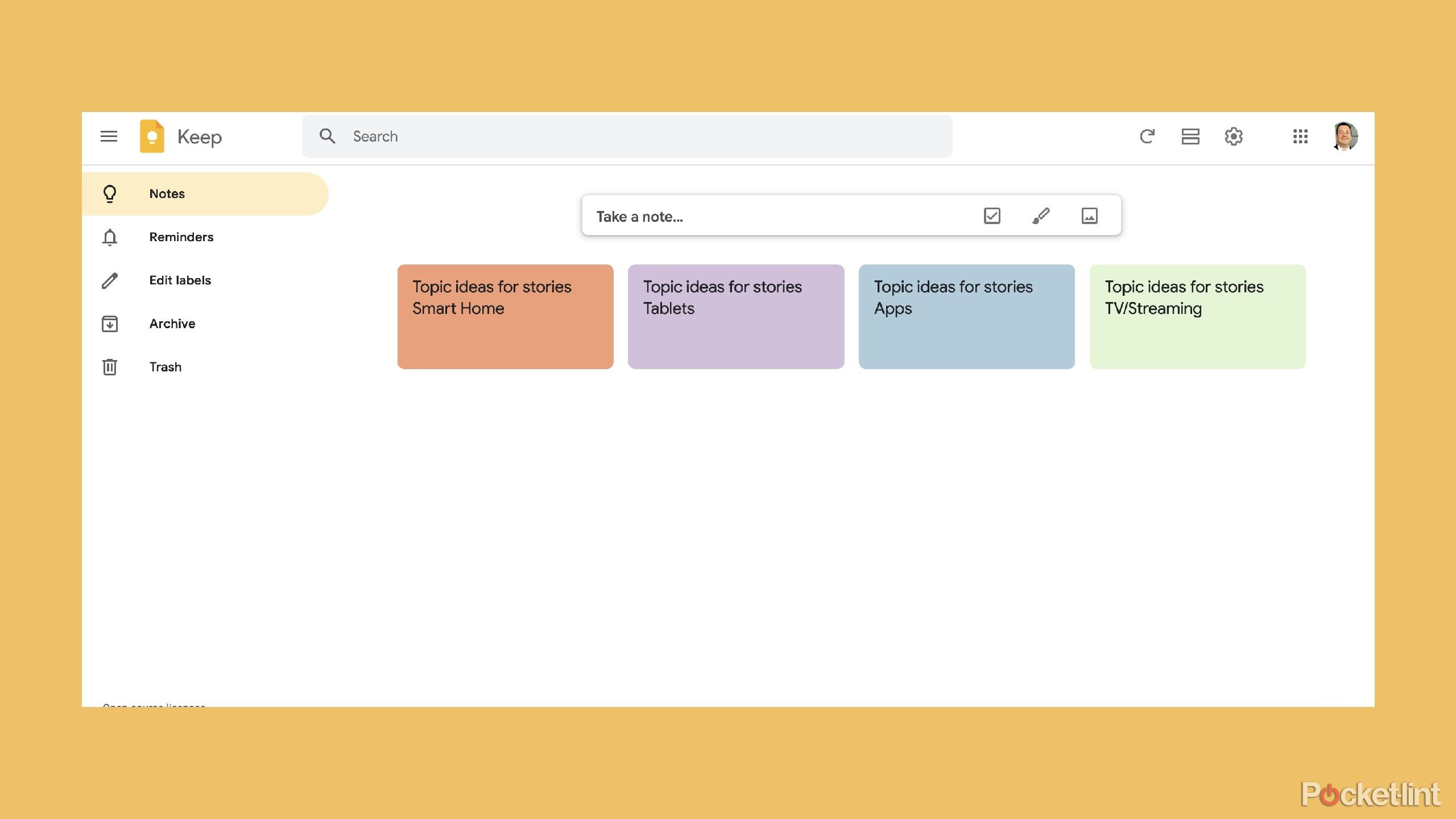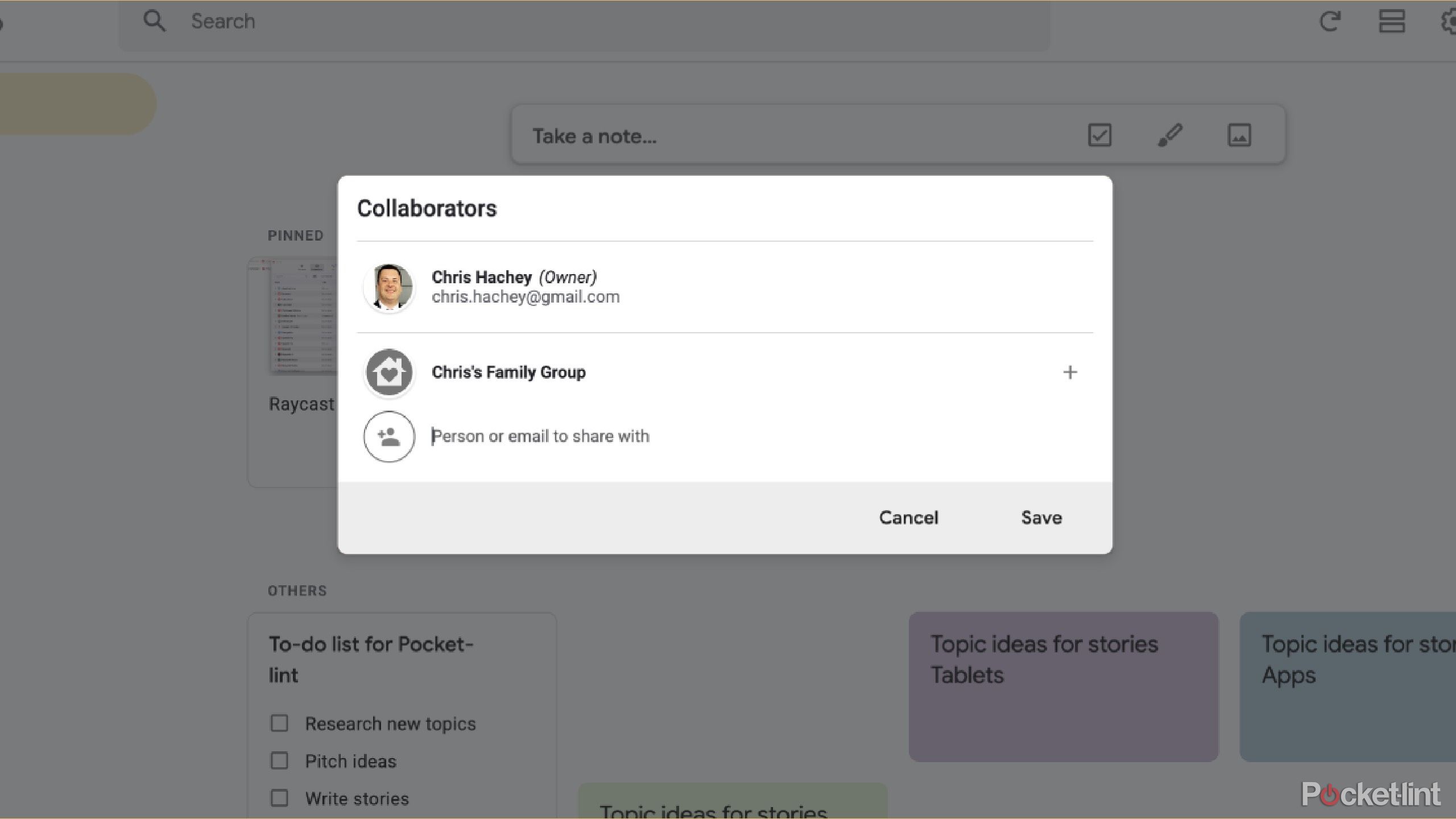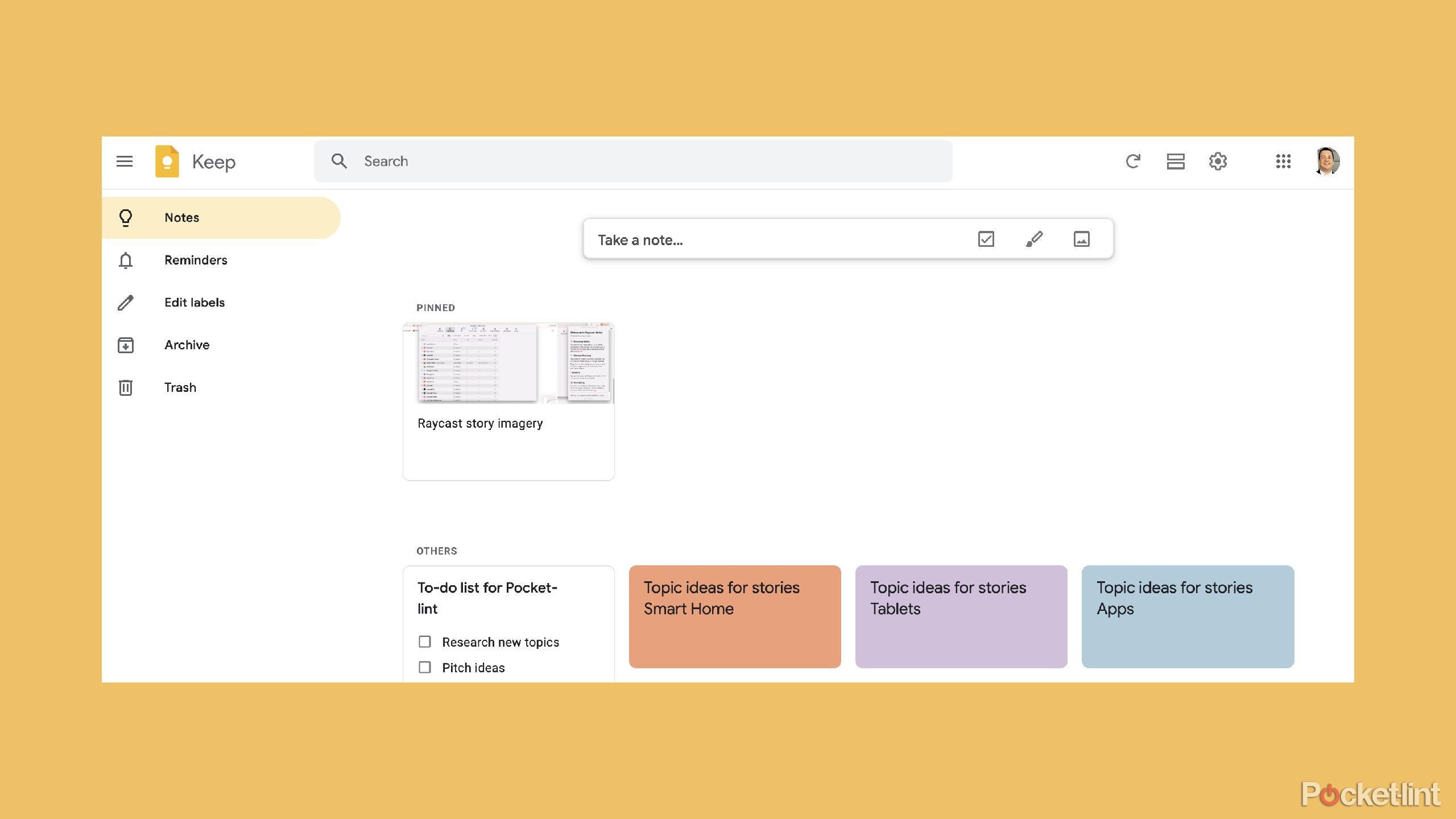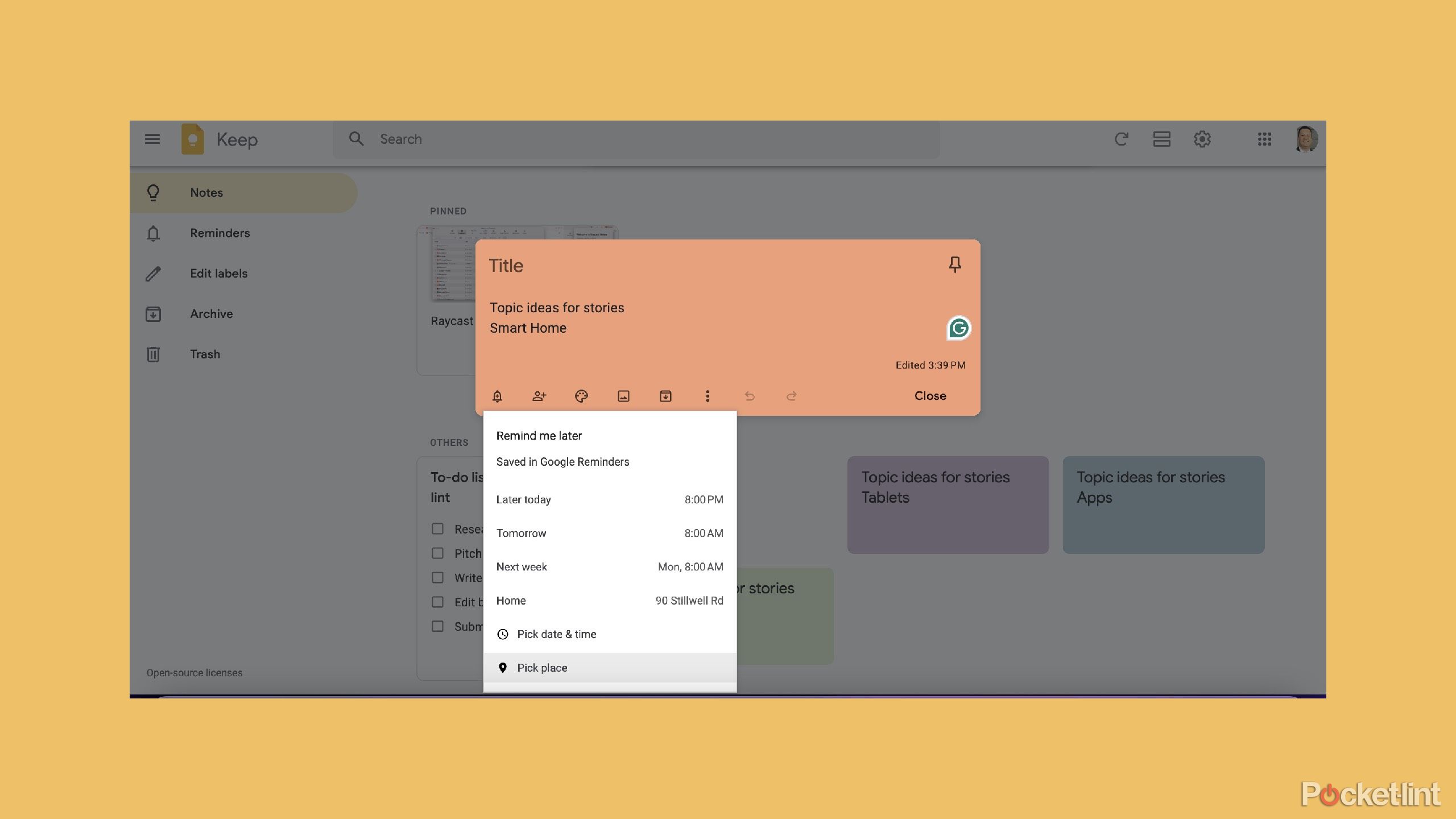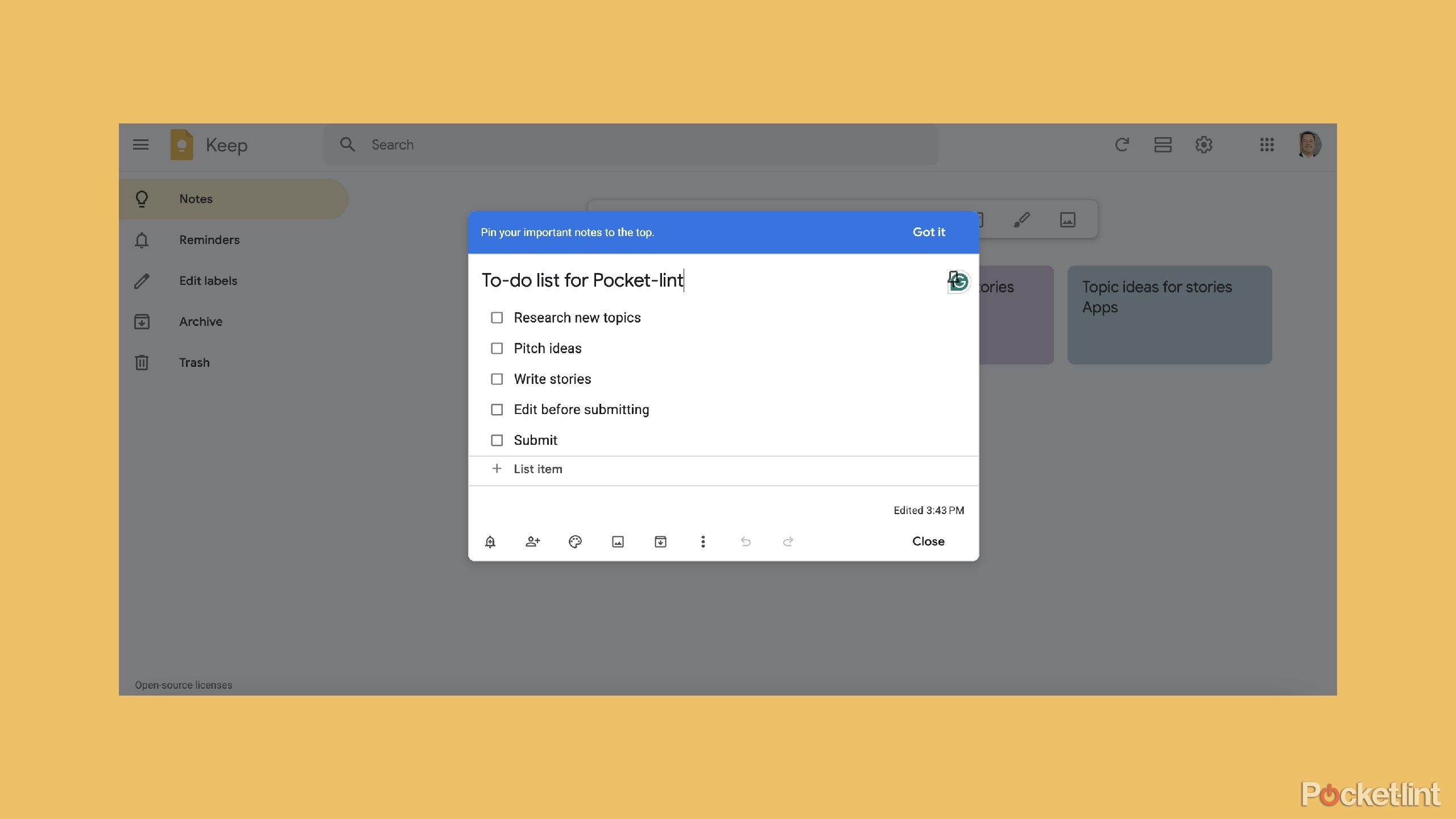Summary
- Keep your emails, calendars, and notes organized with Google Keep.
- Color code notes for easy reference across multiple devices.
- Collaborate in real-time, add images, locations, and checklists in Google Keep.
Trying to stay organized is a tall task, especially if you’re okay with a little mess. After a while, the mess and clutter can take over, forcing you to try and climb out from under a pile. This goes for actual piles of papers, notes, receipts, and other things that may be around your home. But it also works metaphorically with the amount of emails, texts, and work you’ve pushed off.
Keeping your email inbox clean is one thing you can do easily to help organize your work or personal life. Another is using calendars to stay on top of your appointments and meetings. But a third that can help you at work or at home is a note-taking app. There are a lot of options to choose from, such as Notion, Obsidian, Evernote, Apple Notes, and — my personal favorite — Google Keep. It’s ideal for Google users or Android customers.
Related
This clever app unexpectedly became my note-taking default
Craft is an intuitive note-taking app that’s quickly become my favorite.
Google Keep has a simple interface that helps you save important notes, reminders, ideas, and more. It’s like your own personal diary that can be accessed from your computer, tablet, or phone. If you’ve never used Google Keep, here are some of its best features.
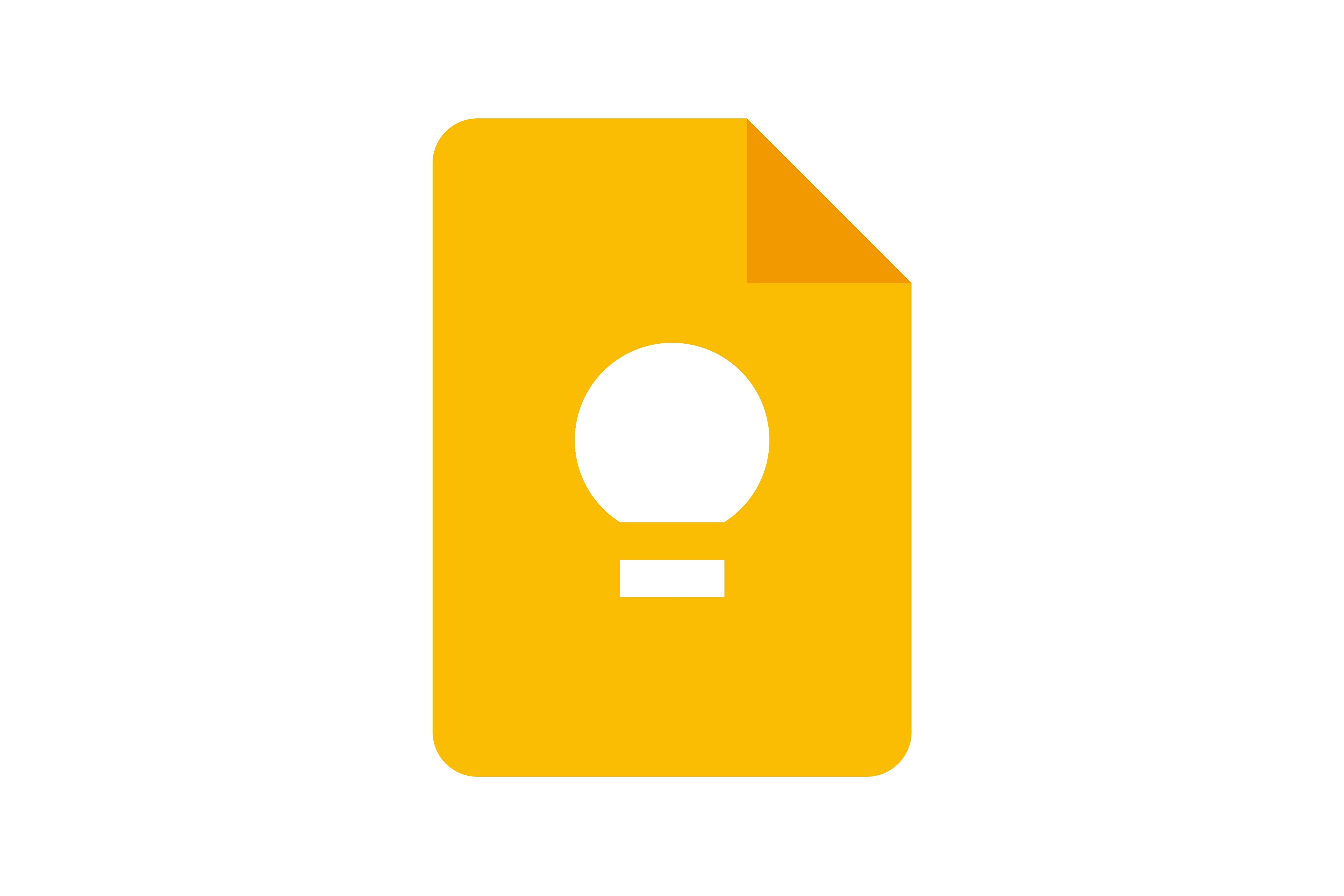
Google Keep
Google Keep is a note-taking app that works within Google Drive. It is a helpful app that can keep you organized both personally and professionally.
1 Color code your inventory
Set up a system and make it easier
If organizing feels like a struggle, start with the basics. Color-coding your notes makes sense — it’s easy to scan and quickly match up information. If you’re using grid mode, you can also move notes into columns for a cleaner layout, which is an added bonus to color-coding everything.
You can pick from a number of colors or even opt for patterns to give your layout some flair. It’s an easy way to go about things, and because you can use Google Keep on your phone, tablet, or computer, it syncs across your devices.
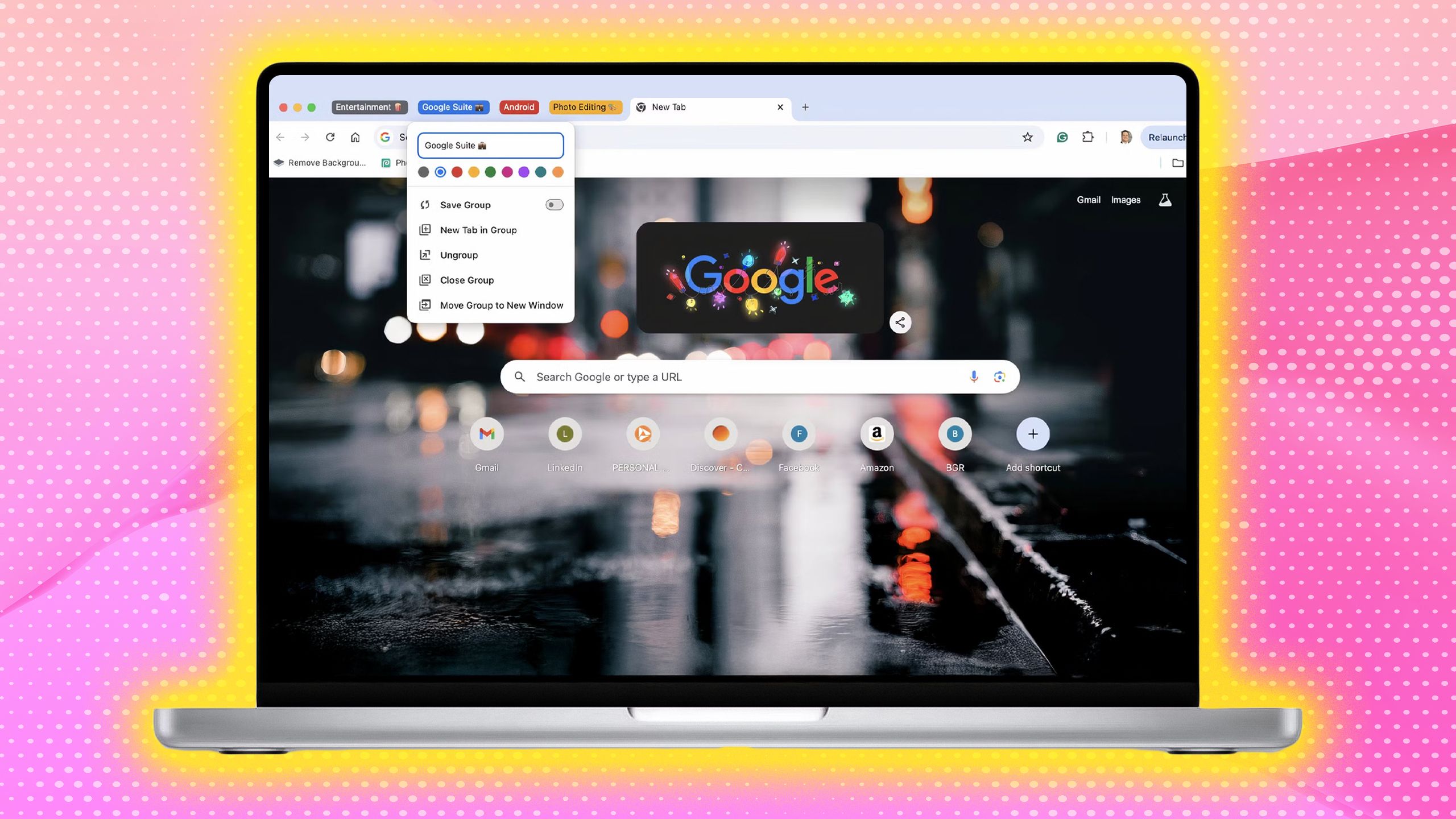
Related
Taming the tab jungle: how I keep my Google Chrome organized
Your life may be chaotic but your browser doesn’t have to be.
2 Collaborate across devices
Take your work with you wherever you go
You can start working on your computer, save it to Google Keep, and pick up right where you left off on your tablet or phone. This works for lists, notes, and anything else you’re storing or archiving. Keep also lets you add collaborators which makes it a huge asset for team projects. If you want to stop and add a note while you’re on the go, you can do that on your phone (by either typing or dictating one with the voice button) and a teammate can instantly access it for a meeting.
You can work together in real-time from different devices and can communicate through Google Keep. It’s helpful to work side-by-side on the same project, but it’s just as easy to work through the Google Keep cloud.
It’s nice to not just have to email documents back and forth.
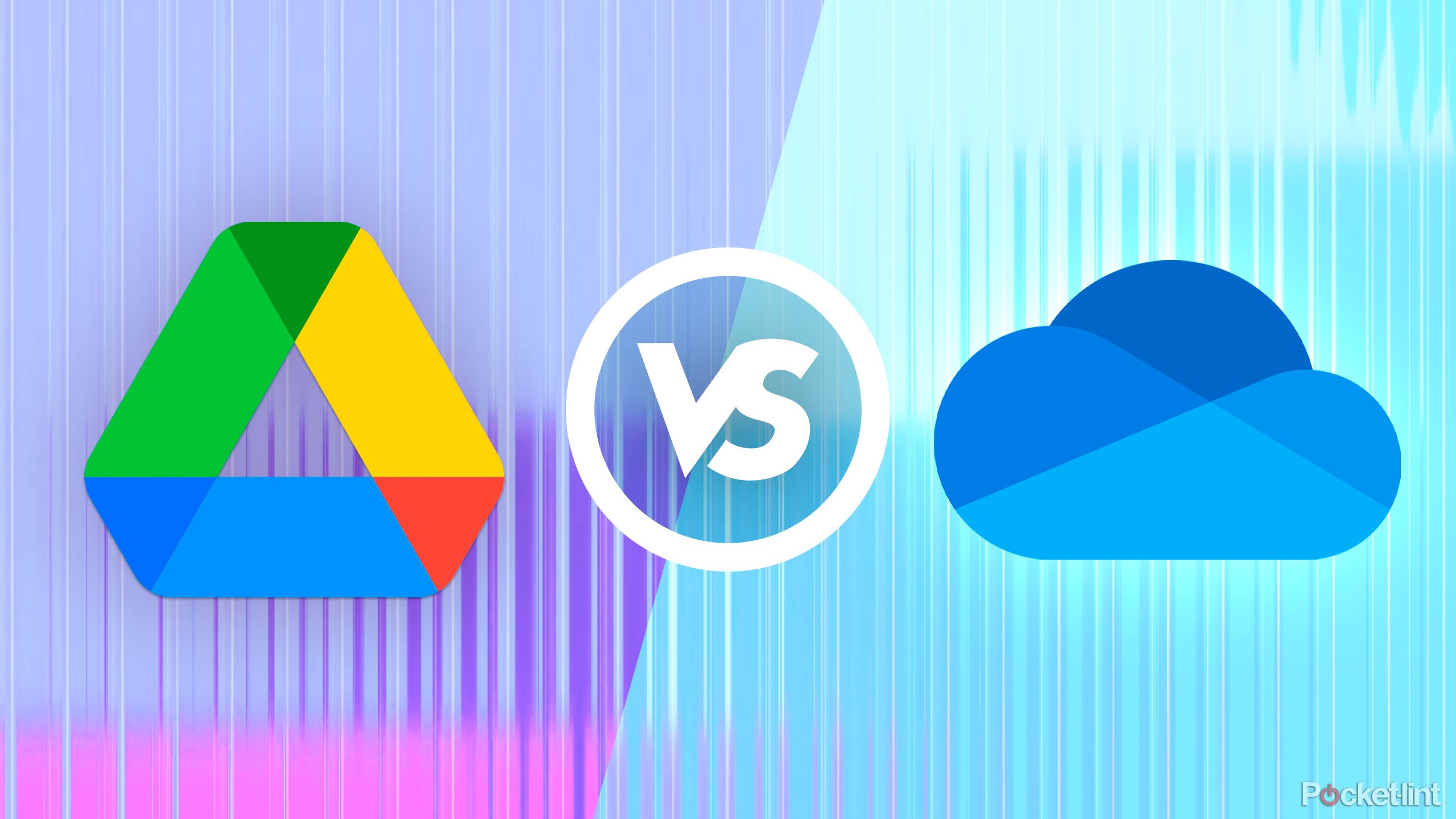
Related
One cloud to rule them all? I put Google Drive and Microsoft OneDrive to the test
Google Drive and Microsoft OneDrive are the most popular cloud storage platforms, but this one is probably better for you.
3 Add pictures to your notes
Store what you need to fill out the card
You can color-code your cards or line them up in rows, but you can also save items to your notes — including images, which will appear when you view them. What’s so great about this is that — you aren’t limited to just one image. You can save multiple, so if you want to pull a few from your Google Photos library and organize them with a note about what they are, you can.
You can work together in real-time from different devices and can communicate through Google Keep.
This is almost a way of organizing your photos as well, because you can have them saved in different locations. If you’re working on a presentation, you can upload charts, graphs, images, and more to your notes to lay out your collaborative project. It keeps everything organized and makes it easier to find specific notes, whether you’re browsing your list or digging through your archive.
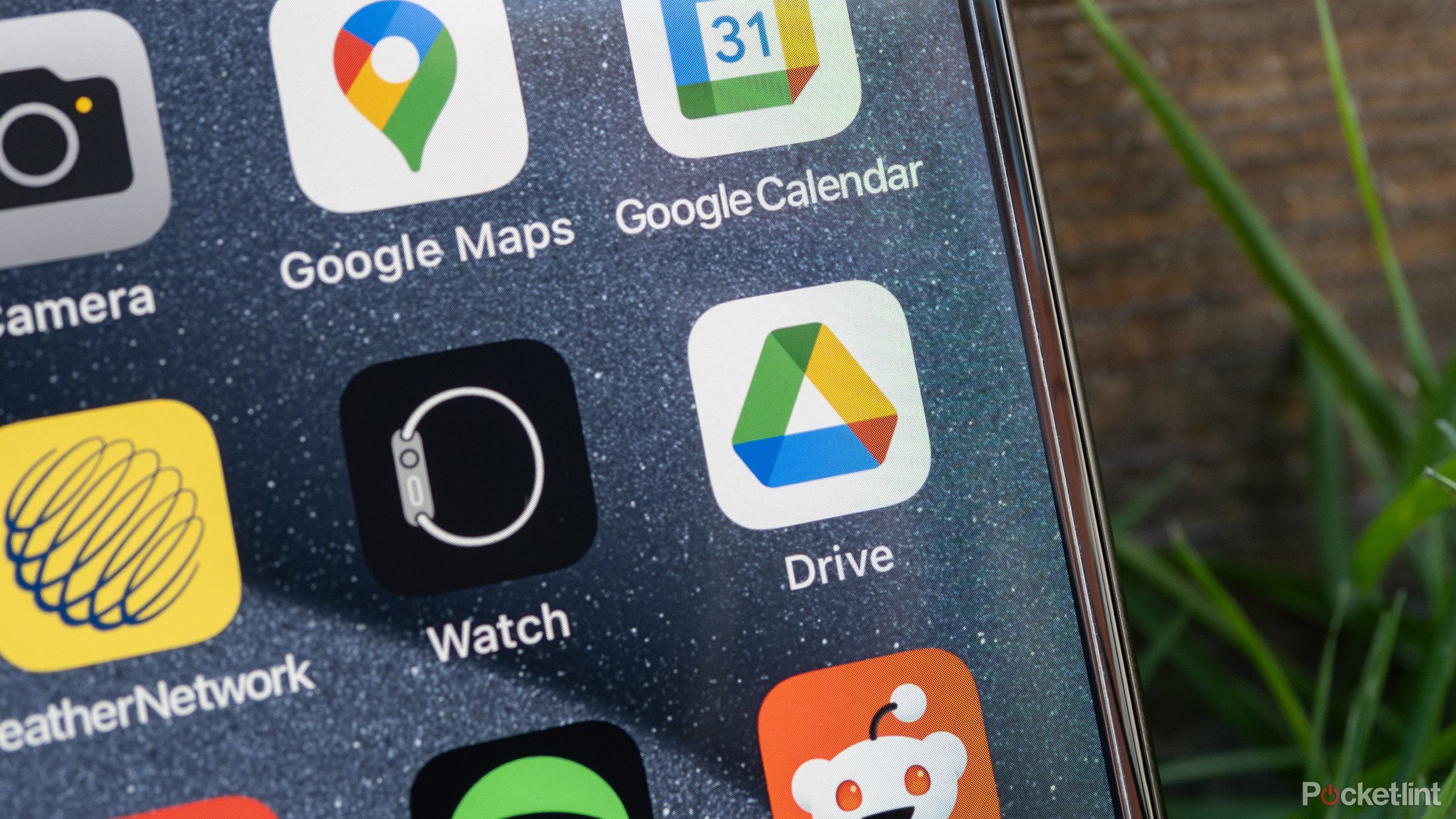
Related
How I use Google Drive as my secret weapon for a clutter-free digital life
How I use Google Drive to stay on top of everything — from color coding folders to highlighting important files.
4 Add a location to your note
Use some Google Maps technology
Let’s say one of your notes is a reminder. You can set an actual reminder inside the note to alert you at a specific time — whether it’s later that day, in a few hours, or on another date. It also syncs with Google Reminders, which opens you up to collaboration with more devices, such as a Google Home speaker.
Adding a location to the note takes it a step further. You can search for an address or type in a location, which is perfect for noting where a meeting, appointment, or errand is happening. It’s just another way Google Keep makes organizing your day easier. You can also sync labels with the location reminders to organize those notes together by location.
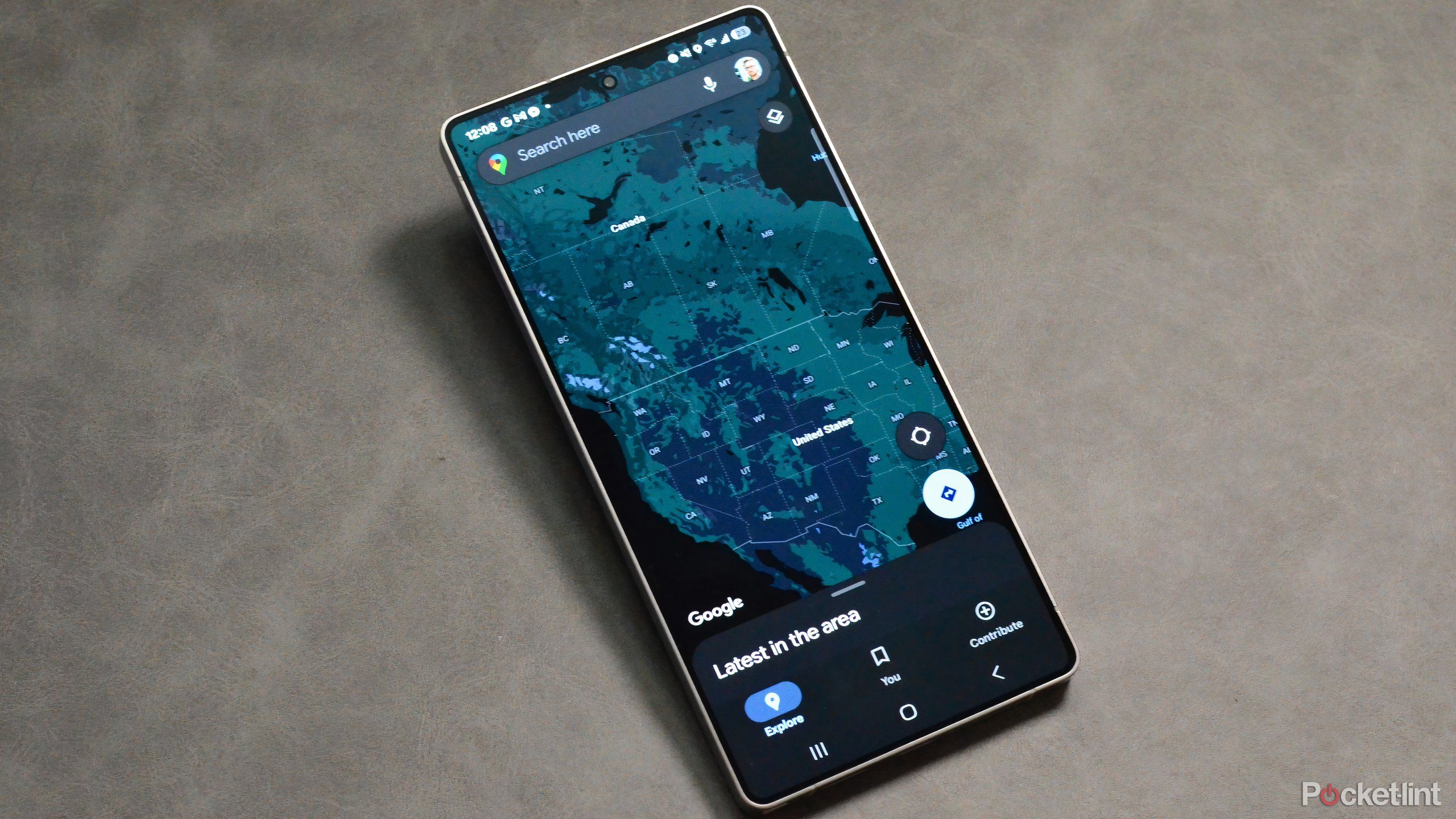
Related
Google Maps is great, but tweaking these 5 settings makes it way better
Thanks to these settings and features, Google Maps is easily my preferred navigation app.
5 Go down a checklist
It’s almost too easy to use
A to-do list is such a useful organizational tool. Whether you’re jotting down tasks for the day or tracking long-term goals, Google Keep helps you keep everything in order. You can create a note or a list as soon as you open the app, or you can use voice commands to have Google Keep make one for you. If you’ve connected Google Gemini, you can even tell it to create a list for you.
You will need to connect your Google account with Gemini in order to use Gemini to add things to Google Keep.
You can get more detailed with your checklist by tabbing over when you’re typing it up and creating subsections of the checklist. This will help you add sub-tasks. All the same features that are available in a note, like reminders, color backgrounds, and others are available in lists.
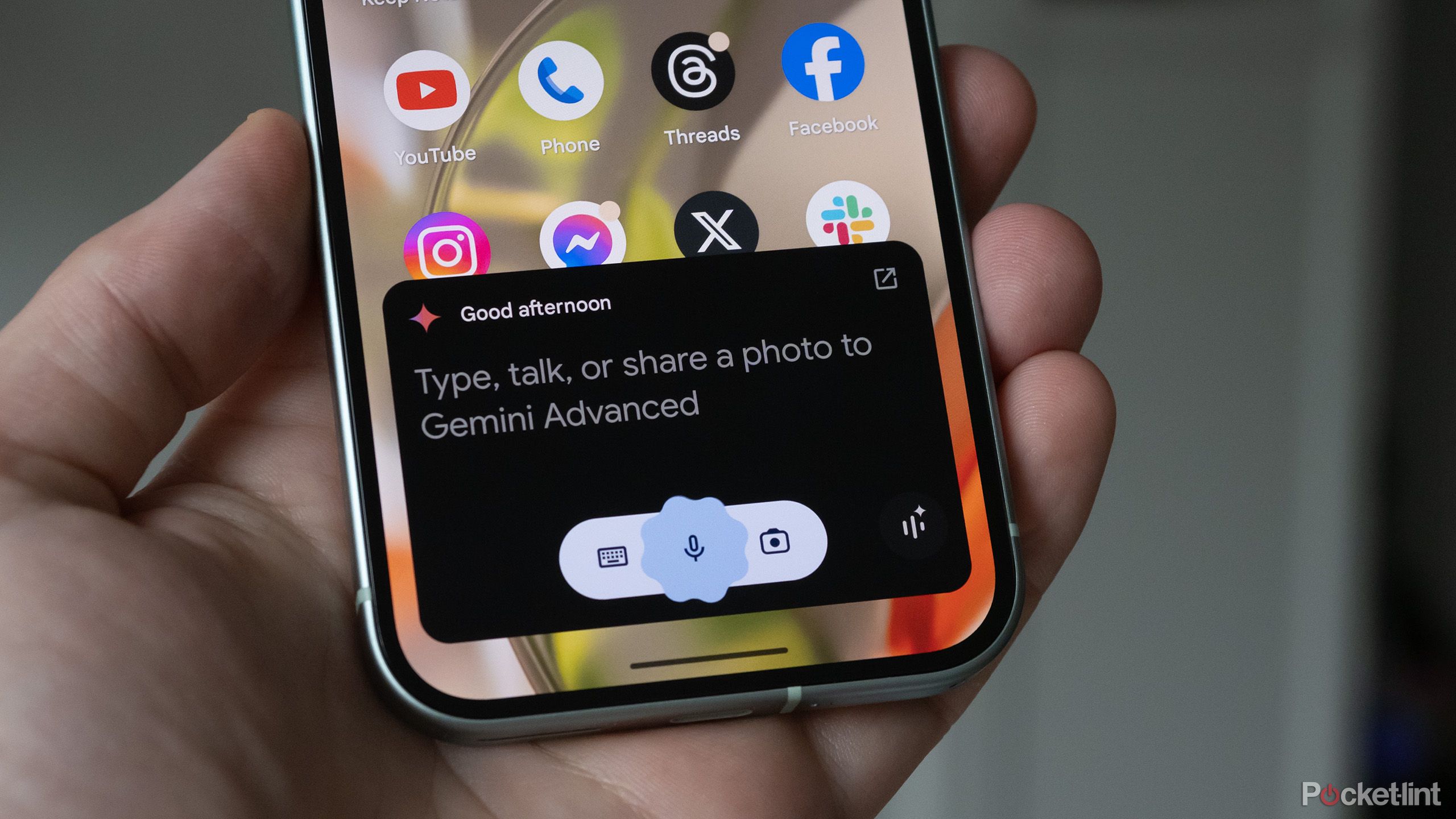
Related
Google sounds the alarm bells over criminal Gemini AI usage
Google’s Threat Intelligence Group has discovered evidence of Gemini AI being used for cyber criminality.
Trending Products

Logitech Signature MK650 Combo for Enterprise, Wi-fi Mouse and Keyboard, Logi Bolt, Bluetooth, SmartWheel, Globally Licensed, Home windows/Mac/Chrome/Linux – Graphite

Samsung 32-Inch Odyssey G55C Collection QHD 1000R Curved Gaming Monitor, 1ms(MPRT), HDR10, 165Hz, AMD Radeon FreeSync, Eye Care, LS32CG550ENXZA, 2024

Wireless Keyboard and Mouse Combo, MARVO 2.4G Ergonomic Wireless Computer Keyboard with Phone Tablet Holder, Silent Mouse with 6 Button, Compatible with MacBook, Windows (Black)

MOFII Wi-fi Keyboard and Mouse Combo, Blue Retro Keyboard with Spherical Keycaps, 2.4GHz Dropout-Free Connection, Cute Wi-fi Mouse for PC/Laptop computer/Mac/Home windows XP/7/8/10 (Blue-Colourful)

KEDIERS ATX PC Case,6 PWM ARGB Followers Pre-Put in,360MM RAD Assist,Gaming 270° Full View Tempered Glass Mid Tower Pure White ATX Laptop Case,C690

Sceptre 4K IPS 27″ 3840 x 2160 UHD Monitor as much as 70Hz DisplayPort HDMI 99% sRGB Construct-in Audio system, Black 2021 (U275W-UPT)

Cudy AX3000 WiFi 6 Router – 802.11ax Wireless Router, Gigabit, Dual Band Internet Router, VPN Router, MU-MIMO, WireGuard, Cudy Mesh Compatible WR3000

NETGEAR Nighthawk WiFi 6 Router (RAX43) – Security Features, 5-Stream Dual-Band Gigabit Router, AX4200 Wireless Speed (Up to 4.2 Gbps), Covers up to 2,500 sq.ft. and 25 Devices